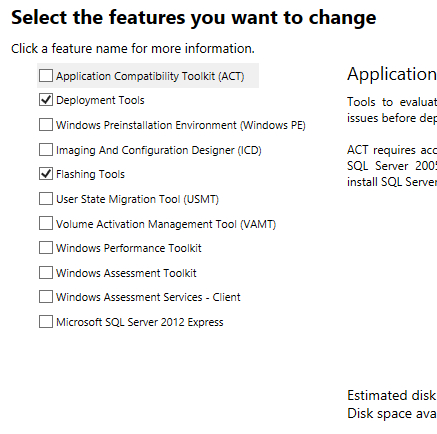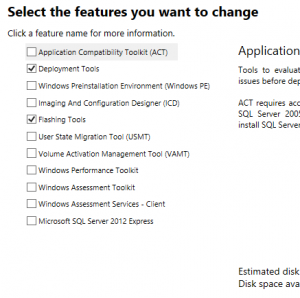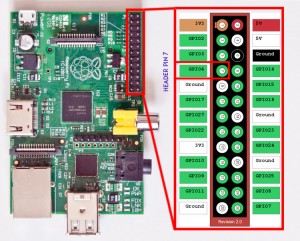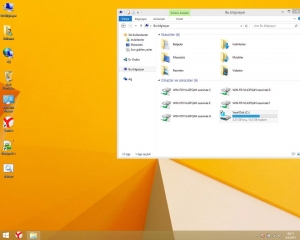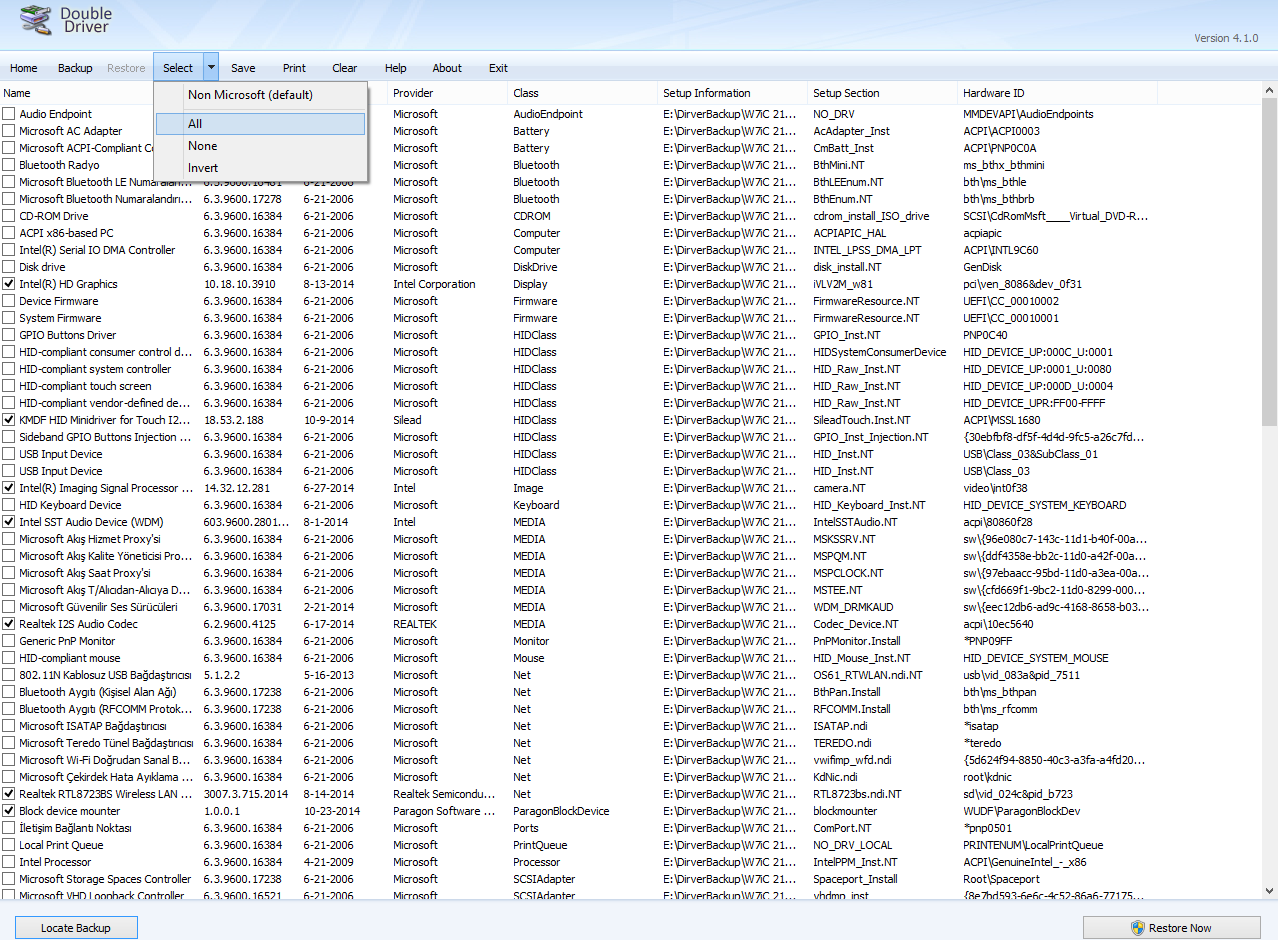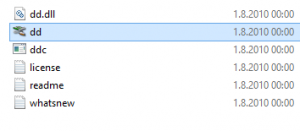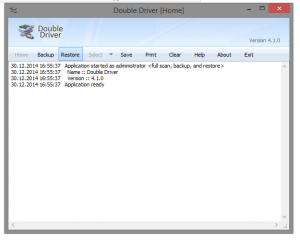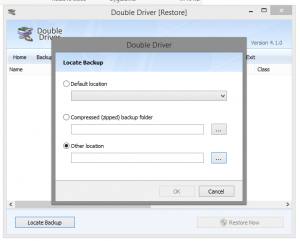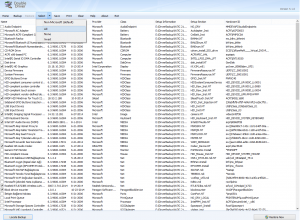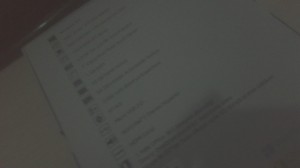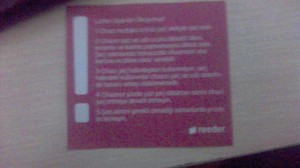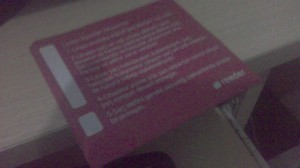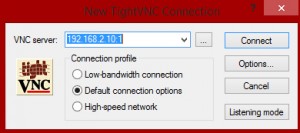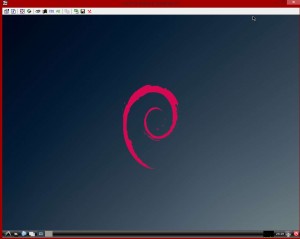Raspberry Pi 2 ye Windows 10 Çıkmasının ardından Windows 8.1 İle Kalıbı hafıza karına yazdırmak istedim ama sorun şu ki Windows 8.1’de FFU yazdırmak için gereken şeyler yokmuş.
dism.exe /Apply-Image /ImageFile:flash.ffu /ApplyDrive:\.PhysicalDriveN /SkipPlatformCheck
Yukarıdaki komutu verdiğimde aşağıdaki hatayı alıyordum.
Hatada /applydrive seçeneği bilinmiyor anlamına geliyor.
Deployment Image Servicing and Management tool
Version: 6.3.9600.17031
Error: 87
The /applydrive option is not recognized in this context.
For more information, refer to the help.
The DISM log file can be found at C:WindowsLogsDISMdism.log
Yaklaşık 1-2 Saatlik araştırma sonucunda /applydrive option’unun Windows 10 ADK sinde bulunduğunu farkettim.
Aşağıda verdiğim linki indirerek ADK bileşenlerini yüklüyoruz.
Windows 10 ADK Yükleyiciyi indirmek için tıklayınız.
ADK’yi yüklerken seçmemiz gerekenleri aşağı resimde gösterdim ben sadece bunları yükleyerek hallettim.
Şimdi ADK’yi yükledik ama yine aynı hatayı alıyoruz.
Tek yapmamız gereken Windows 8.1 yeni optionu göremediği için konumuna gidip yüklemek.
C:Program Files (x86)Windows Kits10Assessment and Deployment KitDeployment Toolsx86DISM konumuna giriyoruz ve Yönetici olarak bir komut satırı açıyoruz.
ve aşağıdaki komutu giriyoruz. (C:ImageFileLocationflash.ffu adresinin kendi ffu imajı adresinizle değiştiriniz.)
dism.exe /Apply-Image /ImageFile:”C:ImageFileLocationflash.ffu” /ApplyDrive:\.PhysicalDrive3 /SkipPlatformCheck
Bu adımdan sonra imaj hafıza kartına yükleniyor ve Raspberry Pi Windows’a Kavuşuyor 😀